Payment Setup
The Chauffeur Taxi Booking Plugin offer a variety of payment options to accommodate both electronic and non-electronic transactions. This flexibility ensures that both the service provider and the customers can select payment methods that are most convenient for them.
Payment methods in the plugin are divided into built-in ones (these include electronic payments such as Stripe and PayPal and non-electronic payments such as Cash, Wire Transfer, Credit Card on Pickup) and those based on the WooCommerce plugin (these are Payment Processors & Gateways for WooCommerce). The diagram below shows the division.
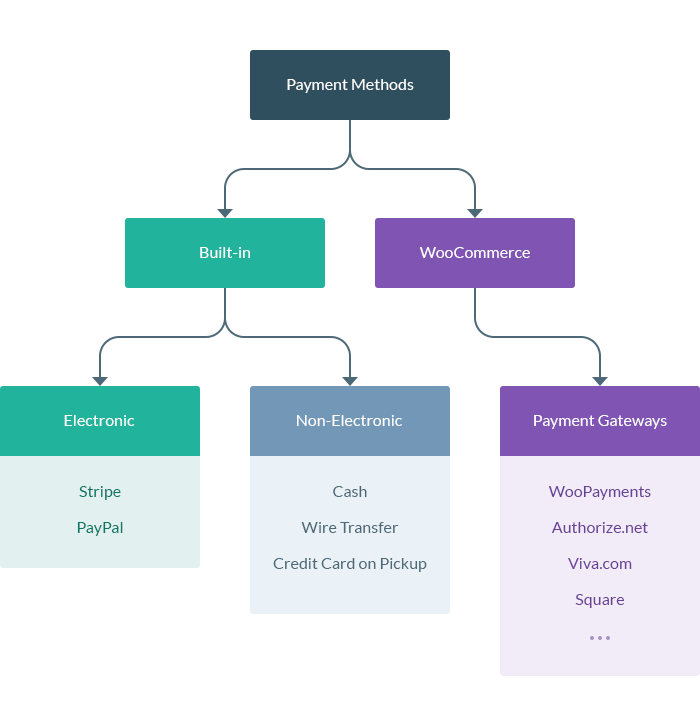
Important!
The payment methods described below are built-in methods. If you have enabled WooCommerce support in the plugin, the configuration of payment methods in the plugin will not be taken into account. In this scenario, you need to configure payment methods in WooCommerce settings.
Non-Electronic Payment Methods
For users who prefer or require direct payment methods, the plugin provides several non-electronic options:
- Cash – payment is made in cash at the time of service.
- Wire Transfer – customers can pay through a bank transfer.
- Credit Card on Pickup – customers have the option to pay with a credit card when they receive the service.
Understanding Non-Electronic Payments
Non-electronic payments mean that the customer is not redirected to an external payment gateway. Instead, the booking administrator receives information about the selected payment method (in the booking details). It is then the responsibility of the administrator to arrange how payments are collected, whether directly on-site or through other arrangements.
Electronic Payment Methods
For users who prefer online payments, the plugin supports the following electronic payment methods:
- Stripe
- PayPal
Understanding Electronic Payments
Electronic payments involve transactions where the customer completes the payment using an online platform. Upon selecting an electronic payment method, the customer is redirected to a secure payment gateway (such as Stripe or PayPal). Here, they can enter their payment details in a safe environment, which helps to prevent unauthorized access and fraud. After completing the payment, the transaction is processed instantly, and if the order status changes, the customer receives a notification.
General Payment Configuration
The payment configuration is managed within the ‘Booking Forms’ menu. Each booking form can be individually configured to suit different payment setups.
Navigate to the ‘Booking Forms’ menu in your WordPress dashboard. Select an existing booking form to edit, or create a new one if needed. Go to the ‘Payments’ -> ‘General’ tab within the form editor.
‘Payments’ -> ‘General’ Tab
This section allows you to define and customize the payment settings specific to the booking form you are editing or creating.
Payment
Here, you can select which payment method(s) will be supported by the booking form. You can choose from both electronic and non-electronic payment methods as previously described.
Default Payment
Set a default payment method for the form. This will be pre-selected for customers, though they can choose another method if multiple options are available.
Payment Selection
Determine whether selecting a payment method is mandatory for customers. When set to ‘Enable’, customers must select a payment method to proceed with the booking. When set to ‘Disable’, customers can complete bookings without selecting a payment method.
Payment Processing
When set to ‘Enable’, for electronic payment methods, the customers will be redirected to the corresponding payment gateway to complete the transaction. When set to ‘Disable’, customers can select their preferred payment method but will not be redirected to the payment gateway.
WooCommerce Payments on Step #3
This setting is applicable only if WooCommerce integration is enabled in the plugin. For the purposes of this article, it will not be covered further.
Configuring Non-Electronic Payment Methods
Configuration options for non-electronic payments can be found in the tabs:
- ‘Payments’ -> ‘Payments’ -> ‘Cash’
- ‘Payments’ -> ‘Payments’ -> ‘Wire transfer’
- ‘Payments’ -> ‘Payments’ -> ‘Credit card on pickup’
“Success” URL Address
Enter the full website URL (beginning with https://) to redirect users after successful booking. Completing this field is optional.
Logo
Select a graphic file that will be displayed in the booking form for this payment method.
Information for Customer
Enter optional information for the customer that will be displayed after booking. This may be, for example, the account number for wire transfer or information about the method of payment in cash.
Configuring Stripe Payment Method
Configuration options for Stripe payment method can be found in the tab: ‘Payments’ -> ‘Payments’ -> ‘Stripe’. The basis for configuration are API keys that you generate in your Stripe account.
Good to Know
All Stripe API requests occur in either test mode or live mode. Use test mode to access test data, and live mode to access actual account data. Each mode has its own set of API keys. Use live mode API keys to process payments in the form. More information about Stripe keys can be found at this link.
Secret API Key
Enter the generated secret API key from your Stripe account.
Publishable API Key
Enter the generated publishable API key from your Stripe account.
Payment Methods
Select at least one payment method supported by Stripe. Once you’re logged into your Stripe account, you’ll need to set up this method in your account settings.
Product ID
In order for a Stripe payment to be processed correctly, a Product ID is required. You don’t need to manually enter anything in this field. After entering Stripe API Keys, when the form first redirects to the Stripe payment gateway, a Product ID is generated, then this field is automatically populated with the Product ID. The value in this field remains constant and does not change thereafter.
Important!
If you change your Stripe API keys to other ones or change your API key set from test to live keys, you will need to clear this field as the product ID will change. Leaving the old value will result in an error when attempting to pay.
Redirection Delay
Specify the time in seconds for redirection to the Stripe payment gateway after completing the booking process.
“Success” URL Address
Enter the full website URL (beginning with https://) to redirect users after successful payment. Completing this field is optional.
“Cancel” URL Address
Enter the full website URL (beginning with https://) to redirect users after a failed or canceled payment. Completing this field is optional.
Logo
Select a graphic file that will be displayed in the booking form for this payment method.
Information for Customer
Enter optional information for the customer that will be displayed after booking.
Configuring PayPal Payment Method
Configuration options for PayPal payment method can be found in the tab: ‘Payments’ -> ‘Payments’ -> ‘PayPal’.
E-mail Address
Enter the email address of your existing PayPal account. This should be a business type account. More information about setting up business accounts can be found at this link.
Sandbox Mode
Test mode for PayPal configuration. It should be disabled by default for proper payment processing.
Redirection Delay
Specify the time in seconds for redirection to the PayPal payment gateway after completing the booking process.
“Success” URL Address
Enter the full website URL (beginning with https://) to redirect users after successful payment. Completing this field is optional.
“Cancel” URL Address
Enter the full website URL (beginning with https://) to redirect users after a failed or canceled payment. Completing this field is optional.
Logo
Select a graphic file that will be displayed in the booking form for this payment method.
Information for Customer
Enter optional information for the customer that will be displayed after booking.
Deposit Option Overview
This feature enables the collection of a deposit from customers at the time of booking, as a percentage of the total order value. Configuration options for deposit can be found in the tab: ‘Payments’ -> ‘Deposit’.
Deposit
Enable or disable deposit support in the plugin.
Percentage Value of the Deposit
Indicate the deposit percentage value ranging from 0 to 100%. If you select (for example) a 30% deposit, customers paying electronically will be asked to pay 30% upfront through the payment gateway. The remaining 70% can be settled outside the plugin, giving administrators flexibility in onsite or alternative payment arrangements.
For non-electronic payments, the deposit amount is shown in the plugin but is settled outside it.
FAQ – Frequently Asked Questions
1. The Plugin Does Not Redirect to the Stripe Payment Gateway, Instead It Gives an Error
If, at the last step of the booking form, after clicking the ‘Book Now’ button, you are not redirected to the Stripe payment gateway, and instead an error message appears (e.g. “An error occurs during processing this payment. Plugin cannot continue the work”), follow the steps below to rule out the problem.
If you are not using WooCommerce, go to the ‘Booking Forms’ menu, edit your form and go to the tab: ‘Payments’ -> ‘Payments’ -> ‘Stripe’.
- Make sure you have entered two different API keys – Secret and Publishable key.
- Make sure these are live mode keys. The Secret API Key should start with sk_live. The Publishable API Key should start with pk_live.
- Make sure you haven’t swapped the keys in the configuration (i.e. you haven’t entered the Secret key in the Publishable field and vice versa).
- Make sure that at least one payment method is selected in the ‘Payment Methods’ option, e.g. ‘Cards’. Make sure you have set up this payment method in your Stripe account settings.
- Clear the ‘Product ID’ field. This is especially important if you have recently changed keys in the form configuration.
- The ‘Success URL Address’ and ‘Cancel URL Address’ fields are optional. If you use them, make sure you have entered the full URL address (it should start with https://).
Summary
Document version: 1.0
Last updated: April 23, 2024
Plugin version: 6.8+
