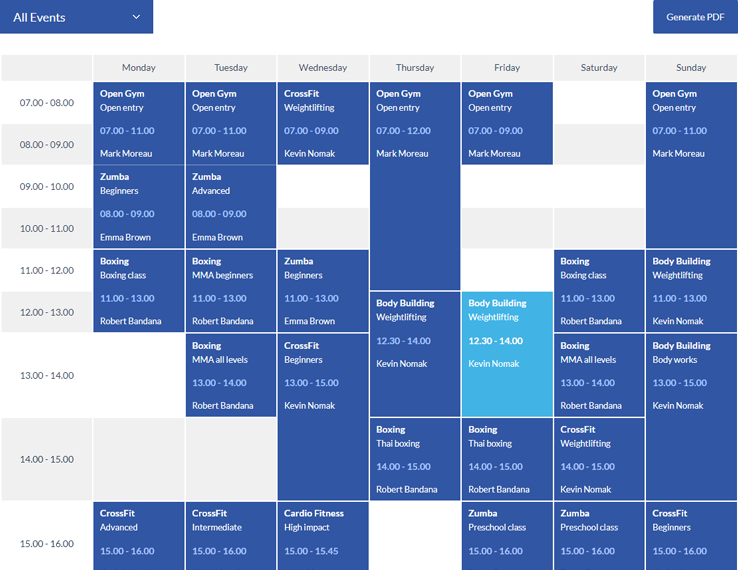Admin Features of Timetable Booking Schedule for WordPress
Timetable Shortcode Generator
This module allows you to create an unlimited number of timetables with different settings for each one. There are many options available.
Main Configuration
- Ability to choose the event(s) that are to be displayed in the timetable.
- Ability to choose the event categories that are to be displayed in the timetable.
- Ability to choose hour categories that are to be displayed in the timetable (e.g. only morning or night events).
- Ability to choose timetable columns (e.g. weekdays) that are to be displayed in the timetable.
- Define the default timeframe for the timetable view. It can be an hour, half an hour, or a quarter.
- Choose between a dropdown menu and tabs for the event filtering menu.
- Choose between filtering by events or event categories.
- Define a custom text label for ‘all events’.
- Select a time format including 12/24 hour formatting, time separator, or set a custom time format.
- Ability to hide ‘all events’ view.
- Ability to hide the first column (with hours) in the timetable view.
- Enable or disable the event end hour in the first column (with hours) in the timetable view.
- Select the type of event block. Choose from different layouts.
- Define whether to hide empty rows. The rows without events.
- Define whether the event block should be clickable or not.
- Specify the text alignment in a single event block.
- Assign a unique identifier to a timetable. Useful if you need to create multiple timetables on a single page.
- Customize the timetable row height in pixels.
- Define whether to show the timetable view in the form of a list on desktops.
- Enable or disable responsive mode.
- Define whether to show or hide event descriptions on mobile devices.
- Define whether to collapse event hours on mobile devices (if so, they can be expanded on click).
- Define whether to use event colors on mobile devices.
- Enable or disable the generate-to-PDF button for a given timetable.
- Define a custom text label for the ‘generate-to-PDF’ button.
- Define the default font for generated PDF documents.
Colors
- Define the background color of event box.
- Define the background color of event box on hover.
- Define the text color of event box.
- Define the text color of event box on hover.
- Define the text color of hours on event box.
- Define the text color of hours on event box on hover.
- Define the background color for filtering list.
- Define the timetable row-1 background color.
- Define the timetable row-2 background color.
- Define the ‘generate-to-PDF’ button text color.
- Define the ‘generate-to-PDF’ button text color on hover.
- Define the ‘generate-to-PDF’ button background color.
- Define the ‘generate-to-PDF’ button background color on hover.
- Define the booking button text color.
- Define the booking button text color on hover.
- Define the booking button background color.
- Define the booking button background color on hover.
- Define the booking button text color for booked event.
- Define the booking button background color for booked event.
- Define the booking button text color for unavailable event.
- Define the booking button background color for unavailable event.
- Define the text color of slots available on event box.
Fonts
- Set the default Google Font from Google Fonts list or provide the font name.
- Set the font size in pixels.
Booking
- Define whether to display or hide the event booking button.
- Define whether to display or hide the ‘available slots’ info.
- Define the way of displaying available slots (singular and plural form).
- Set the default booking view.
- Allow or disallow guests to make a booking.
- Enable or disable the guest name field when making a booking.
- Define whether the guest name field is mandatory.
- Enable or disable the guest phone field when making a booking.
- Define whether the guest phone field is mandatory.
- Enable or disable the guest message field when making a booking.
- Define whether the guest message field is mandatory.
- Define the text label for the ‘Book now’ button.
- Define the text label for the ‘Booked’ event.
- Define the text label for the ‘Unavailable’ event.
- Define the text label for the ‘Book now’ button in the popup window.
- Define the text label for the ‘Log in’ button in the popup window.
- Define the text label for the ‘Cancel’ button in the popup window.
- Define the text label for the ‘Continue’ button in the popup window.
- Define whether to display or hide the terms and conditions when making a booking.
- Enter the text for the terms and conditions.
- Build the popup window message ‘You are about to book an event’ using the built-in editor.
- Build the popup window message ‘Thank you’ using the built-in editor.
Custom CSS
Here you can put your own CSS code to adjust the form to your needs.
Event Post Type
This module allows you to define event slug, singular and plural event label.
E-mail Configuration
This module allows you to configure e-mail settings and message templates for user and administrator.
Admin E-mail
- Set admin e-mail name.
- Set admin e-mail address.
- Enable or disable the debug mode.
Admin SMTP Settings
- Set Host, Username, Password, Port and SMTP Secure.
E-mail Template for Client
- Define e-mail subject.
- Create e-mail template using the built-in editor. Use ready-made inserts to adjust the template to your needs.
E-mail Template for Admin
- Define e-mail subject.
- Create e-mail template using the built-in editor. Use ready-made inserts to adjust the template to your needs.
Import Dummy Data
Use a single button to import demo data to start with.
Google Calendar
This module allows you to integrate with Google Calendar.
Configuration
- Enter Google Calendar ID.
- Use the detailed instruction and generate a JSON file.
Export
- Select the events that should be exported.
- Assign columns for days of the week.
- Hit ‘Export’ button to export selected events to Google Calendar.
Import
- Hit ‘Get Calendar Data’ button to fetch events data from the Google Calendar.
Timetable Bookings
The list presents all reservations made in the system including Booking ID number, date, event, registered user, and message made upon booking.
Export Bookings
Generate a CSV file for selected events and timetable columns.
Timetable Columns
Define columns for timetable view. These can be, for example, days of the week, names of conference rooms, etc. You can define any number of them.
Events
In this module, you can define events that will appear in the timetables view in the form of blocks or boxes. You can create unlimited number of events, and an infinite number of occurrences of a given event.
- Browse, add, edit or delete timetable events.
- Name the event and add a description.
- Assign the featured image.
- Set the event subtitle.
- Assign the event to a category.
- Define colors like background color, texts, hover colors regardless of main form configuration.
- Define an optional URL that can be opened by clicking on the event.
- Create multiple instances (occurrences) of an event. You can configure each instance independently, using the following options:
- Assign the event to the column(s) (e.g. day of the week, room, etc.).
- Set start and end hour of the event.
- Add description of the event, you have three independent sections at your disposal – description-1, description-2 and description displayed in the tooltip.
- Define available slots – this is the total number of slots to be booked, in case the booking option is enabled.
- Define available slots per single user.
- Option to bulk delete instances (occurrences) of a given event (all or only from selected columns).
Upcoming Events Widget
- Display today upcoming events or all upcoming in a form of scrollable list.
- Ability to define number of events to display.
- Ability to define custom time format.
- Server time or database time based.
- Support for timezone.
- Auto scroll feature.
- Build-in color picker.